
한글과컴퓨터의 오피스 제품군인 한컴오피스 2020 이 정말 새롭고 스마트하게 업데이트되고 있습니다. 한컴오피스 제품군이라면 작업 했던 내용을 다른 프로그램에서도 손실 없이 옮길 수 있으며, 다운로드한 이미지를 편집창에 넣어 글자를 추출하는 기능까지 제공하고 있습니다.
특히 OCR 인식 기능의 경우 기존 한글 버전에서 없었기 때문에 크롬 드라이브를 통해 이미지의 글자를 추출하곤 했었는데 정말 많은 기능들이 추가된것 같습니다. 음성인식도 지원한다니 타이핑이 귀찮거나 녹음 파일 또는 강의 내용등을 입력하시는분들에게 도움이 많이 될 것 같습니다.
저는 아직 옛날 버전인 한글 2010을 사용하고 있지만 , 이 포스트에서는 한컴 오피스 2020 을 무료 설치하길 원하시는분들을 위해 직접 다운로드부터 설치까지 과정을 설명드리면서 안내해드리겠습니다. 한컴 오피스 2020 정품인증 내용은 이 글에서 다루지 않고 있으니 참조하시길 바랍니다.
한컴오피스 2020 무료 설치

1. 여기를 눌러 한컴오피스 다운로드 사이트로 이동합니다. 뷰어를 다운로드하실분은 첫 번째 영역에 위치한 일반용을 클릭하시면 되고 한컴오피스 2020 을 사용하실 분은 중앙에 위치한 다운로드 버튼을 누르시면 됩니다.
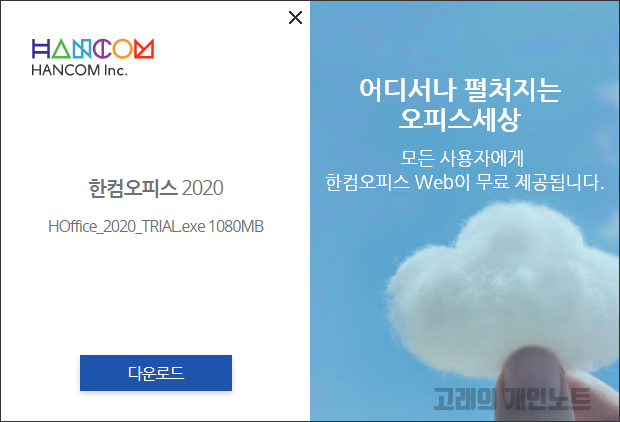
2. 한컴오피스 2020 무료 설치 박스가 올라오며 이어서 다운로드 버튼을 클릭합니다. 참고로 체험판이기 때문에 정품인증을 하실 분들은 설치 후 실행 과정에서 진행할 수 있습니다.
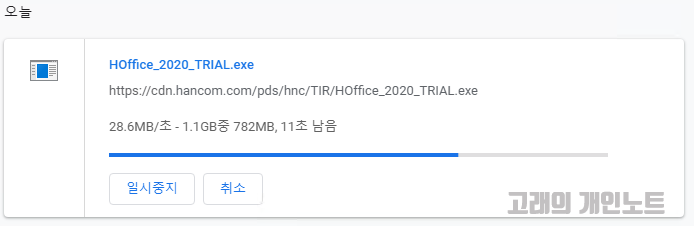
3. 파일을 모두 내려 받게 되면 다운로드 폴더에 저장됩니다.

4. HOffice_2020 을 실행합니다.

5. 이 앱이 디바이스를 변경할 수 있도록 허용하겠냐는 메시지창이 뜨게되면 예를 눌러서 실행하도록 합니다.
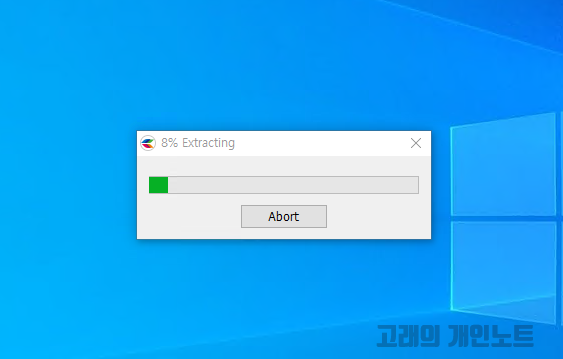
6. 프로그램이 압축 해제되는중입니다.
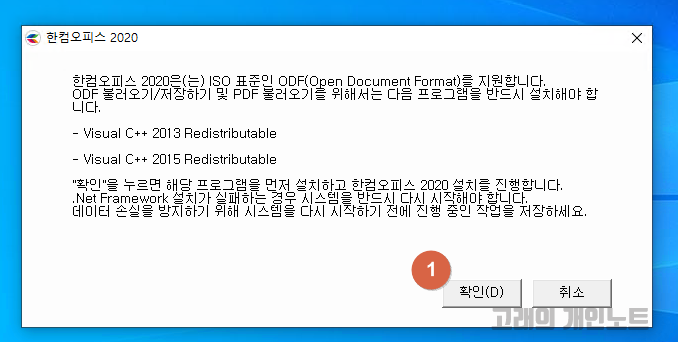
7. 한컴오피스 2020 설치 및 실행할때 필요한 필수 프로그램이 없으면 위와 같은 메시지창을 받게 됩니다. 확인을 눌러서 설치할 수 있도록합니다.
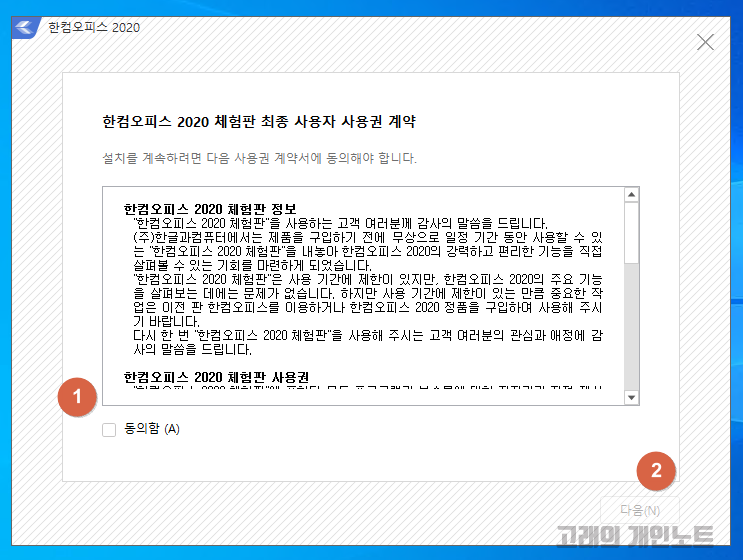
8. 사용자 사용권 계약 안내 창이 표시됩니다. 관련 정보를 읽어보시려면 스크롤을 내려서 한컴오피스 2020에 대한 계약내용을 확인하세요. 이어서 동의함을 누르고 다음버튼을 클릭합니다.

9. 설치 구성 준비 중이 끝나면 한컴오피스 2020 설치가 진행됩니다. 저는 대충 10분정도 걸렸던 것 같습니다.
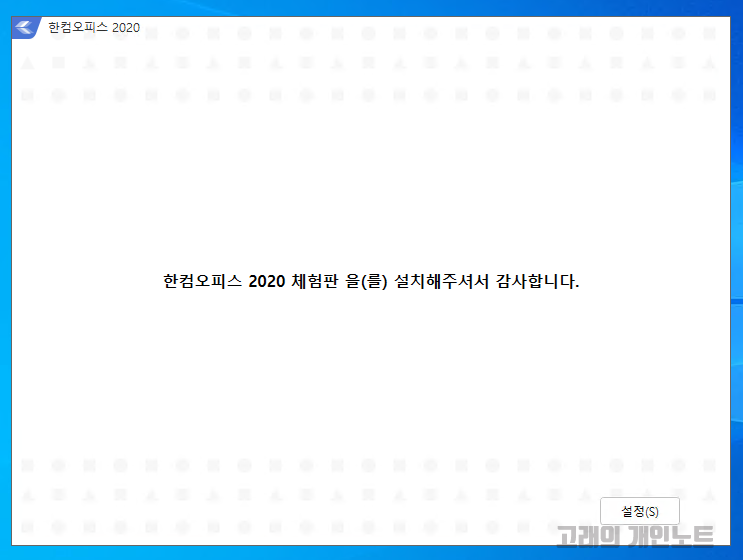
10. 설치가 완료되면 설정버튼을 누릅니다.
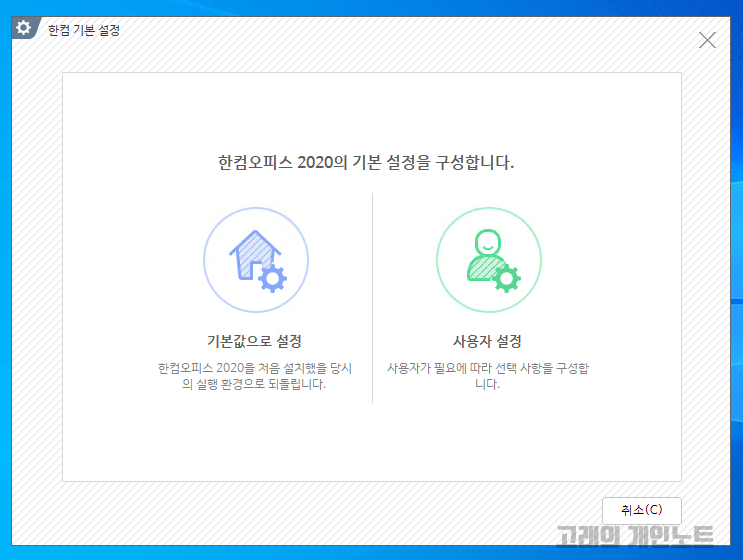
11. 기본값 설정과 사용자 설정이 있습니다. 본인이 필요에 따라 선택 기능을 설정하시려면 사용자 설정을 누르시고 기본 설정만 사용해도 좋다는 분들은 전자를 선택하셔서 실행 환경을 만드시면 되겠습니다.
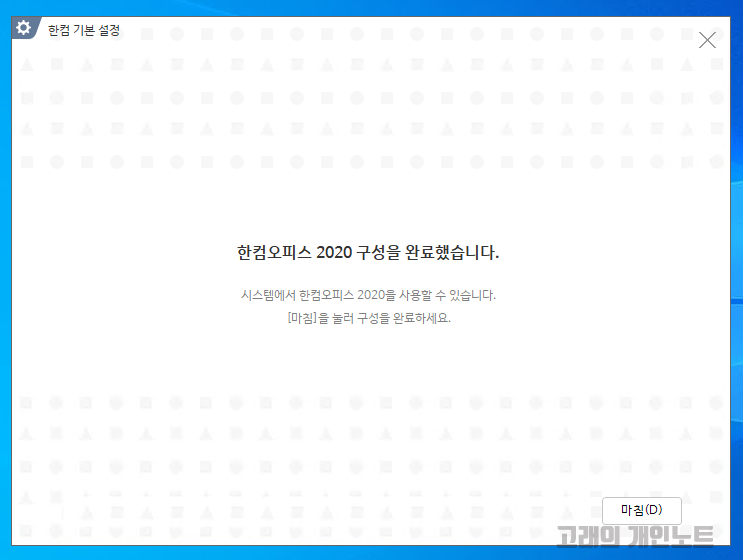
12. 기본 설정이 완료되면 한컴오피스 2020 구성을 완료했다는 메시지와 함께 마침 버튼이 표시됩니다. 마침 버튼을 누르도록 합니다.
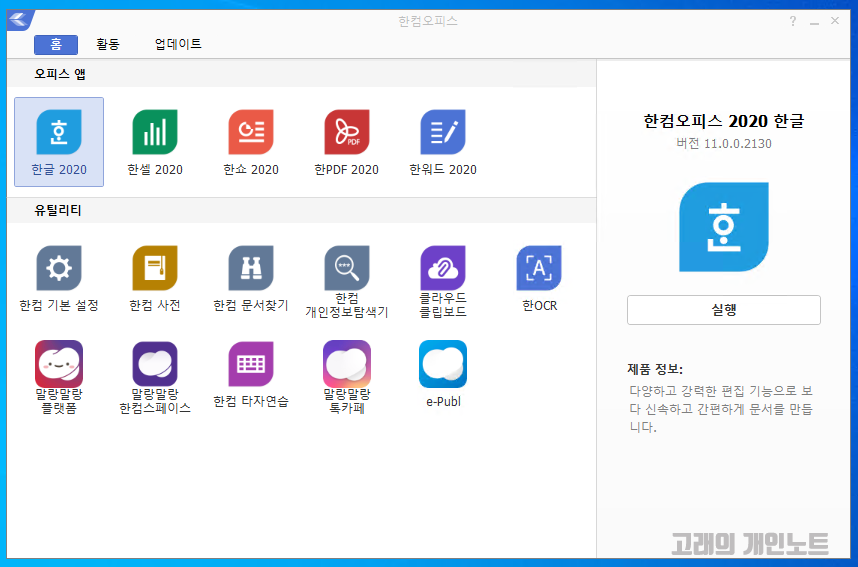
13. 한컴오피스 제품군을 확인할 수 있습니다. 실행 가능한 제품들은 다음과 같습니다.
- 한글 2020
- 한셀 2020
- 한쇼 2020
- 한PDF 2020
- 한워드 2020
- 한컴 사전
- 말랑말랑 플랫폼
- 말랑말랑 한컴스페이스
- 한컴 타자연습

14. 한글 2020 을 실행하시려면 해당 아이콘을 마우스 좌클릭하신 다음 우측에 위치한 실행 버튼을 클릭하시면 위와 같은 메시지 창이 표시됩니다. 해당 메시지 창은 한컴오피스 2020 제품을 사용할때 내가 사용한 데이터들을 제품 성능 및 기능 서비스 개선을 위해 한컴 서버로 전송하겠냐는 메시지 입니다. 저는 원치 않기 때문에 동의 안 함을 클릭했습니다.
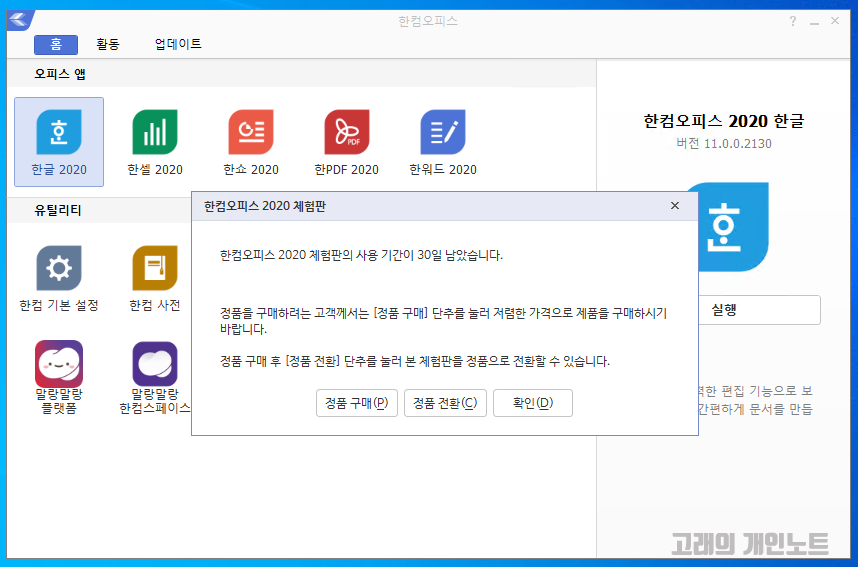
15. 남은 기한이 표시됩니다. 한컴오피스 2020 정품인증을 원하시는 분들은 정품 구매나 정품 전환을 눌러 정품으로 전환할 수 있습니다. 확인을 누르시면 한컴오피스가 실행됩니다.
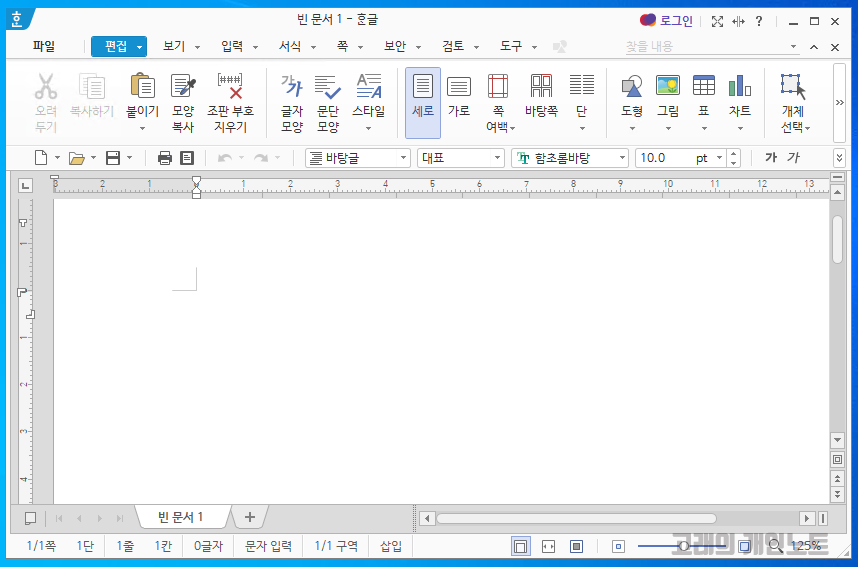
어떤 프로그램이든 다운로드 팁을 원하신다면 댓글을 통해 알려주세요. 시간 되는데로 성심 성의것 다른 정보들까지 포함해서 알려드릴 수 있도록 하겠습니다.




